Component Detection
Components such as nuts, screws, etc. do not normally require any additional processing in this software. However, it is useful to collect, detect, and use such components to generate a possible bill of material of additionally purchased items that are required to compose the assembly.
There are major differences in practice in how even a standard component such as a M8 screw is actually drawn. The software uses a learning system which learns such component names based on the example. At the beginning, Flux Bend does not know any standard components and they are displayed in yellow (not identified).
To detect the component:
-
Import an assembly part.
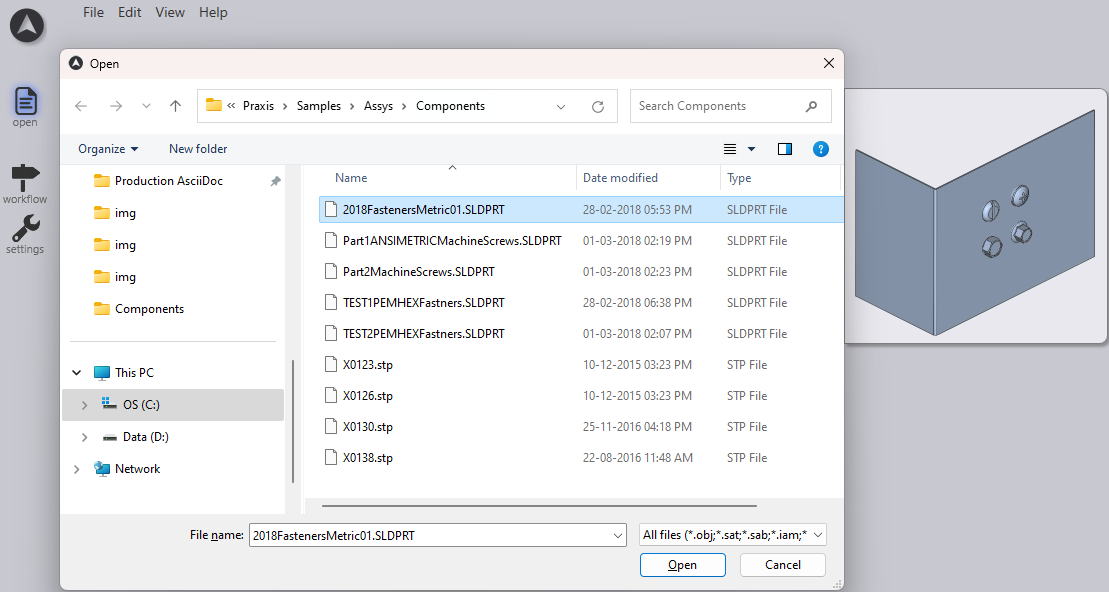
-
Click the workflow icon and select explode assembly.
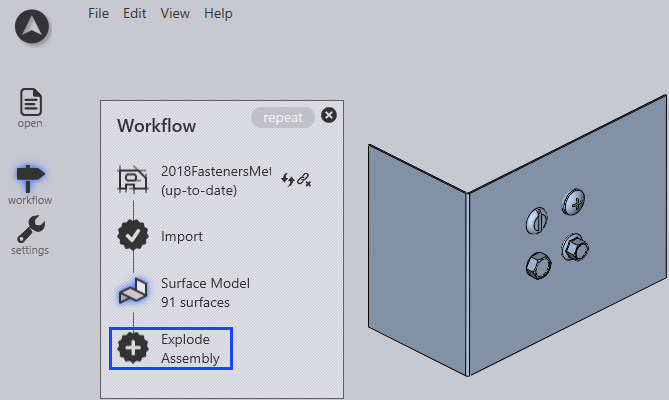
-
All the components in the assembly are opened as separate 3D files. image::subparts.png[Separate files,550]
-
Click any yellow component on its surface to access surface panel.
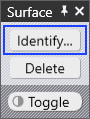
-
Click Identify… to access Add component panel.
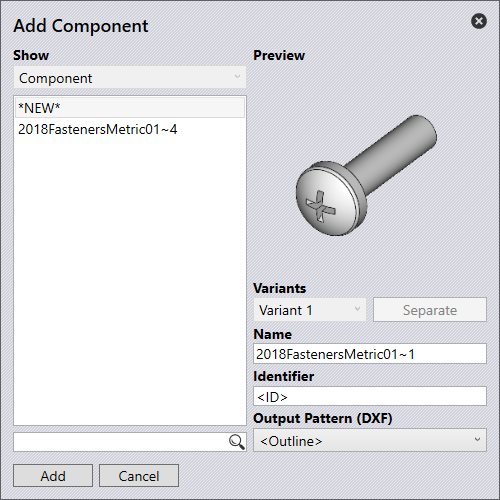
-
Adjust the settings as required:
-
Show: All other components which are already defined are also displayed here. This component can be displayed as reference by clicking on a nameTo go back to adding the new component, you must click on NEW in the top of the list.
-
Preview: Shows a preview of the selected component..
-
Variants: The same name as the name for an existing component can be used. It is common for there to be different ways in which, for example, the same M8 screw is modeled. If several components with the same name are added, they become variants. Components with several variants have their quantity listed after their name (e.g.: x4). If one of these components is selected, all different variants can be displayed.
-
Name: This name is used to display the component.
-
Identifier: An ID can be entered here.
-
All of these different variants have the same name and the same ID. They are only depicted by different 3D models. If the software detects one of these 3D models in an assembly, this component will be marked with this name and this ID. It is possible that two different components with the same name have been grouped incorrectly. In such a situation, the separate button can be used to separate the specific variants with a new name.
Conversely, if two components which originally had different names are to be grouped, simply select one of them and rename it so that it coordinates with the other one. Both are grouped together as variants of the same component.
-
Click Add button to save the component to database for later use.