Editing the Gauging
The first bend in every side (or section) has a gauging position that is computed automatically by Flux. You can examine or edit this gauging position interactively. To do this:
-
Select the first bend in a section (click on the bend number in the fold navigator, or use PageUp and PageDn to switch to that bend).
-
When the first bend in a section is selected, the gauges are visible.
-
Click on one of the gauges to bring up the Gauges panel .
The panel (shown alongside) has a few different settings and operations:
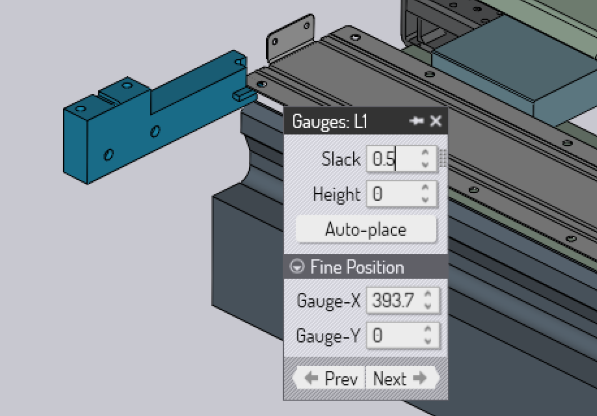
-
Slack is the extra opening between the gauges (this corresponds to the D Z1-Z2 parameter in the centering settings of the machine). This can be used to open up the gauges slightly to make it easier to insert the part.
-
Height is the amount the gauges are lifted up from the zero position during the centering (the zero position places the flat surface at the corner recess of the gauge at the bottom of the sheet). For some parts, it is useful to adjust the Height to reference against the bottom part of the back-gauges. As you adjust this, the gauge moves, and if it collides with the part, the gauge and the offending surface in the part are colored red. When such a collision happens, the navigator on the top also updates immediately to show the offending bend in red. (You can then open the navigator to inspect the reason for the error).
-
Auto-place is used to compute automatic positions for the gauges. This is done for all the sides when you switch to the panel-bending mode. However, after you have manually moved the gauge into some position for experimenting, this button is useful to reset the position of the gauges. In actuality, the gauges panel computes a series of alternative positions for the gauges, and each time you click on the Auto-place button, it displays the next feasible position of both the gauges. To get back to the first-recommended gauging position, close the gauges panel (by clicking the X on the top right corner), click on the gauge again and click on Auto-place.
-
The Next and Prev buttons are used to switch to the other sides in the part; you can then edit the gauging settings for those sides. As you click on these buttons you will see the part simulation immediately update to display that side in the centering position.
-
Gauge-X and Gauge-Y are used to fine-tune the position of the gauges interactively. As you use these to adjust the gauge positions, the gauges move and the collision status is updated.