Sequence Navigator
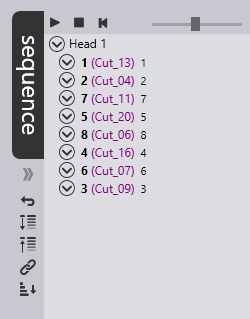
Sequence Z
Whether in the part or job workflow, the sequence of the tooling will be shown on the right side of the screen. The sequence will list out the frames and all tooling. Click and drag any part in this sequence to re-arrange the current cut sequence.
-
Press Z to expand or collapse the sequence navigator.
-
At the top of the sequence dialogue there are simulation options.At the bottom of the simulation dialogue it will state of any errors or warnings for the user to be aware of. It will also state the traverse time for the part/layout.
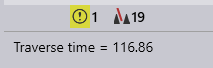
-
Click on the warning icon to cycle through the warnings in the layout. The error in the sequence will also show a tooltip of what the warning is.
-
Click on the tilting contours icon to cycle through the tilting contours in the layout.
Icon |
Meaning |
|
Play the simulation. |
|
Stop the simulation at its current position. |
|
Rewind the simulation back to the start. |
|
Slide the simulation speed adjuster left or right to decide the speed of the simulation. |
|
Collapse the sequence navigator to the right. |
|
Expand the sequence navigator to the left. |
|
Any changes that have been made to the sequence can be reverted back to the original. |
|
This is a special mode to interactively edit the sequence. Click on the icon to activate it. - Ctrl+Click on a number that must be cut next. - Alt+Click and move the mouse to start drawing a freehand sequence path. |
|
Expand all tooling sequences for all parts. This allows easy viewing of what tooling is being carried out. For example, marking or inner contour. |
|
Collapse all the open tooling sequences. |
|
When link option is selected, changes made to the sequence or routing done at one place are automatically repeated at other identical places. This is best to be turned ON if it is preferable for changes to be done within a part to be automatically copied to other instances of the same part with identical tooling and sequence. |










