Skeleton Cuts
Sheet Cutting Rules
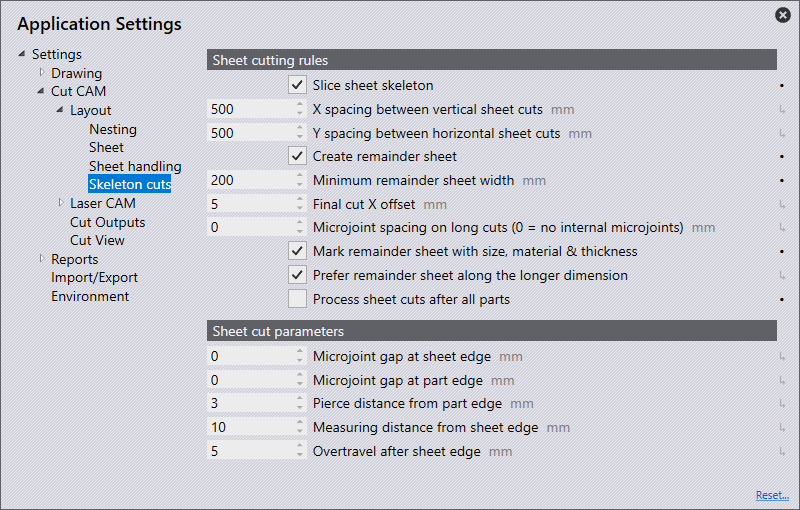
Slice sheet Skeleton: If you turn this option on, Flux Cut will automatically add spaced horizontal and vertical cuts to the layout. The slice lines are added from bottom left corner of the sheet. If a slice line passes through some parts, Flux Cut will automatically detect this, and add multiple slice lines to slice out only the skeleton sheet left between the parts.
X & Y Spacing: This is the spacing between vertical and horizontal slice lines respectively.
Create remainder sheet: A remainder sheet creates a clean cut to separate the remainder sheet from the skeleton.
Minimum remainder sheet width: Even if the above is checked, a final cut will be added only when the width of the unused sheet created by the cut is greater than or equal to this value.
Final cut X offset: This is the distance from the right most extreme of part tooling to the final vertical cut that creates the remnant sheet.
Microjoint spacing on long cuts: Flux Cut has the ability to create microjoints on sheet cuts automatically. User can specify the microjoints spacing distance under Sheet cutting rules in settings. Microjoints will be inserted into any cut that is longer than this length. By default, this setting is set to 0 mm, which means that microjoints are not required on sheet cuts.
Two kinds of microjoints are possible on sheet cuts; hard and nano.
| By default hard microjoints are created unless nano is preferred. |
Even for hard microjoints, piercing will happen on the line. There will be no approach path. However, if the LTT recommends a reduced speed approach, then a part of the line will be cut at reduced speed after the microjoint.
Mark Remainder Sheet: Flux Cut can mark the remainder sheet with the material name, thickness and size.
If this option is selected, marking will be added if there are remainder sheet cut(s) on the layout. If the remainder sheet cut is removed due to some change in the settings, marking will also be removed. Marking will always be aligned along the sheet cut, positioned at its center. If there is not enough space to insert the text, Flux Cut will automatically shrink the text size or change the orientation of the marking text.
Marking can also be edited using the Laser Text settings. Changes applied to text, height and angle are remembered but the position is recomputed whenever the position of remainder cut(s) change.
Prefer remainder sheet on the long dimension: This option will be turned ON by default. If this option is turned ON, the nesting engine will pick the pattern with parts pushed along the larger dimension unless if the pattern with parts pushed along the shorter dimension saves 50% more sheet than the former. If this option is turned OFF, the nesting engine will pick the pattern that produces better remnant sheet (based on the area of the remnant sheet) irrespective of the nesting direction.
Process sheet cuts after all parts: By default, when sequencing, Flux Cut will process the slice cuts before processing the tooling of the parts. This is usually a good idea, as the laser head can freely roam around the uncut sheet while making the slice cuts. However, if you want to process the slice cuts at the end, after processing all parts, check this option. The following parameters effect how each individual slice cut is programmed.
Sheet Cut Parameters
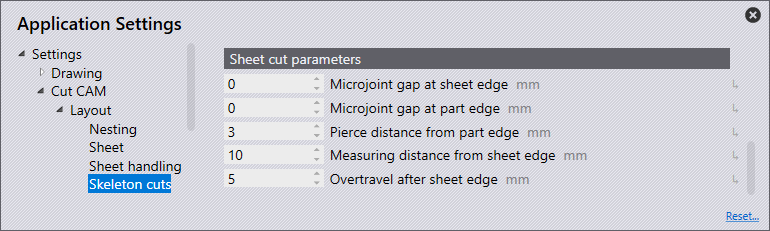
Microjoint gap at sheet edge: Set this to a value greater than zero if you want a small web left at the points where the slice cut touches the sheet edge.
Microjoint gap at part edge: Set this to a value greater than zero if you want a small web left at the points where the slice cut touches the part edge.
Pierce distance from part edge: This is the distance of the pierce point from the part edgeIf it is a non-zero value, Flux Cut will pierce this distance away from the edge, then move towards the edge, before turning 180 degrees right at the edge, retracing the approach it made, to finish the main cut.
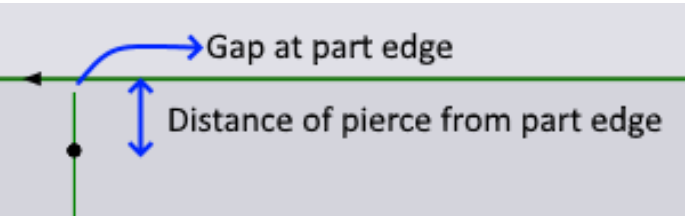
Measure distance from sheet edge: If no wirejoint is being created at the sheet edge, it implies that the machine has to cut the sheet through till the end. But that cannot be done with height regulation on, as it will risk the machine head collapsing into the machine bed after the sheet. This parameter identifies the distance before the sheet edge where the laser head height is locked and distance regulation is turned off. When starting a cut at sheet edge, the machine will actually reach the measuring point defined by this parameter, measure the sheet height, lock its head Z position, move out of the sheet, switch the laser on and then start cutting with distance regulation off until it again reaches the same measuring point.
Overtravel after sheet edge: This is the amount by which the machine head travels beyond the sheet edge with laser on but distance regulation off. You can edit these parameters for individual slice cut segment by clicking and selecting them. A snapshot of that editor is shown on the right. Here you can change the laser condition or pierce type for the selected slice segment(s)You can also flip the direction by clicking on the 'Flip Direction' button. When a slice line passes through parts, it is broken down into multiple segments. You can navigate to the other segments of the same slice line by clicking on the Prev or Next button at the bottom. You can also go a level up and edit the entire slice line by clicking on the Slice Line button. Now you are editing the entire slice line. You can change the direction of cutting the entire slice line (made up of multiple segments) in one shot. More importantly, if you want to move the slice line position, you can do that by incrementing or decrementing the value of 'Position' field in the Slice Line editor. While you make these changes through this editor OR while you change the global rules & parameters from the Layout Settings → Slice Skeleton panel, you will see that slice lines and cuts are instantly calculated and shown on the layout. More interestingly, you will find that the slice cuts are automatically adjusting even while you are adding, removing or moving parts on the layout.