Nesting
Nesting or Re-nesting can be done by selecting the nesting icon found on the main job screen or by using the shortcut key H.
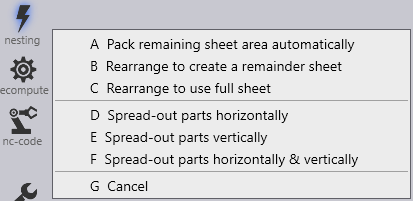
| Nesting options | Explanation |
|---|---|
Pack remaining sheet area automatically |
This option will utilise any remaining parts and pack these into the sheet |
Rearrange to create a remainder sheet |
This option will try to pack the parts on layout to create a remainder sheet. |
Rearrange to use full sheet |
Rearranges parts to try and use up as much space on the sheet as possible. This reduces scrap cut and tries to increase material utilisation. |
Spread-out parts horizontally, vertically or both |
This option will try to spread out the parts horizontally and/or vertically to try and reduce scrap sheet and increase material utilisation. |
| Spread-out parts options will cancel the default part distance/gap from the nest settings. |
Quick nest
After a part has been tooled, the part can be nested on a sheet using the Quick-nest option in workflow. Alternatively, use the shortcut key N to jump straight to the Nest screen and sequencing is automatically calculated. To nest a single part on a sheet, hold the shift key whilst clicking on the Quick-nest option. To alter the sheet and Nest settings prior to nesting, select the adjust setting icon next to the Quick-nest option or hold the Ctrl key and again click the Quick-nest option.
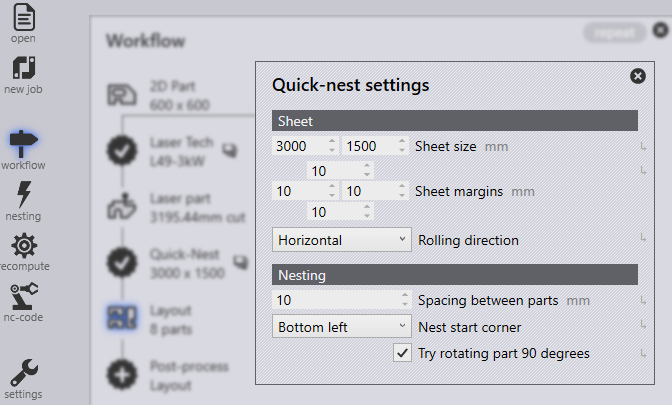
Recompute
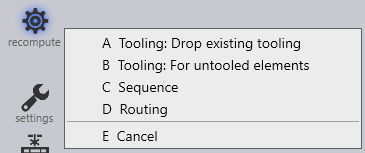
The recompute option is available to allow the laser tooling to be reset to its original computation. There are several options available for the software to recompute the tooling whilst also keeping other elements of the tooling the same.
To recompute the tooling, click the icon found on the left-hand side of the screen or alternately use the R shortcut key.
| Recompute options | Explanation |
|---|---|
Drop existing tooling |
This option will revert any changes made to the tooling back to the original set-up. |
For untooled elements |
This option will tool any untooled segments. |
Sequence |
When selecting this option, any changes made to sequencing will be reverted back to the original set-up. |
Routing |
Selecting this option, any changes made to routing will be reverted back to the original set-up. |
| Use the keyboard shortcut keys from A to E to use the most feasible recompute option. |