Switching to Bend CAM
If you have a 3D sheet metal model open, you can switch to Bend CAM using the Workflow panel. For example:
-
Click on the workflow icon in the command bar on the left.
-
Click on the Bend Tech process node in the workflow panel (see the highlight in the image on the right).
-
Click the close button to close the Workflow panel.
Here is a faster way to do the steps above, using keyboard shortcuts:
-
Press W to open the workflow panel
-
Press B to switch to bending mode
-
Press Esc to close the workflow panel
And here is an even quicker method that you can use, for the common case that you want to simply use the same press-brake you used last time:
-
Open a part (2D or 3D)
-
Press B
-
This switches to bend mode, computes a bending solution and generates the NC code and the setup sheet automatically. [1]
-
Generating Bend Outputs
When you switch to Bend-CAM, Flux analyzes the part, computes a bending sequence and assigns tooling. In most cases, the results of this automatic processing will be a completed bend-part which requires no further intervention. You can verify this by checking that the bend technology status in the workflow panel reads no errors. Also, the bend navigator will have no alarm lights on.
If there are no errors, you can click further on the Post process bend part icon in the workflow to generate the outputs from bending. These are typically a bending report (containing a setup sheet) and the actual NC code for bending. By clicking on the icons near the bend outputs node, you can view these outputs.
Once NC code has been generated, the NC code icon turns gray:
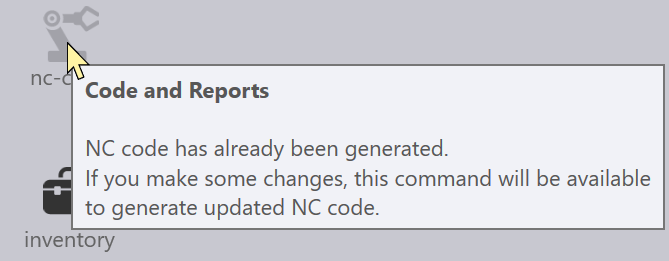
Subsequently, when any change is made to the part (for example, if you change the tooling, the sequence or the gauging), the icon becomes enabled again, reminding you that NC code has not yet been generated for the changes you have just made:
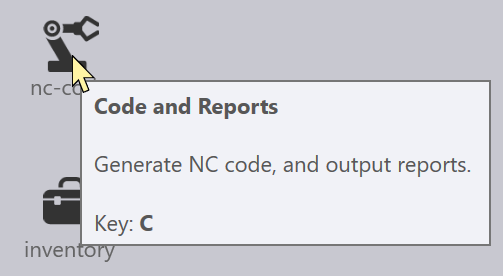
Switching to a different machine
When you use one of the methods described above, the part normally gets tooled up for the default machine (the same machine that was used the last time). To switch to a different machine:
-
Click on the machine name in the part’s tab on the bottom of the screen.
-
Pick the new machine from the list of bend machines installed (see image below).
-
The part is re-sequenced and tooled for the new machine, and NC code is generated if you have turned that on. [1]
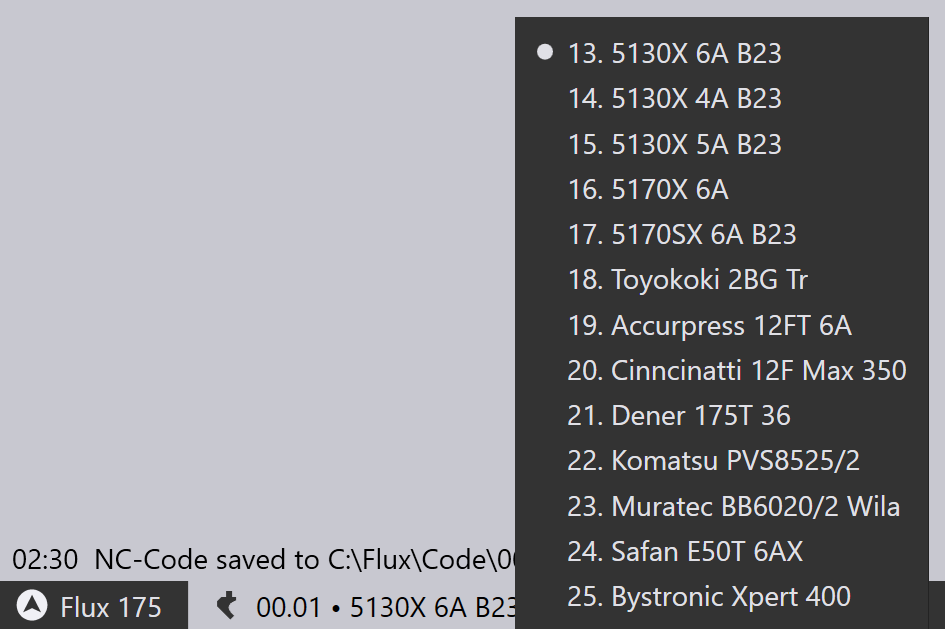
Settings > Bend CAM > Bend Outputs page of the Settings dialog. If there are any errors in the bend solution (part collisions, or incorrect gauging), NC code is not automatically generated.