Blank Pickup from a Pallet
When a vacuum suction or magnetic gripper is used, blanks (un-bent flats) are typically picked up from a pallet. Various settings are used to control this process:
-
The position of the pallet in the machine cell.
-
The position and orientation of the part stack on the pallet.
-
The position and orientation of the suction gripper on the part.
-
The suction cup configuration of the gripper (which cups are turned on/off, and what type of cups are mounted in each socket).
-
The areas of the part that are imaged by the camera on the robot, and used as references for calibrating the part’s position.
Like most of the interface in Flux, these settings are all viewed and edited using small panels. Most of these panels can be accessed by just clicking on different objects displayed on the screen, in a very intuitive manner:
-
To open the Pallet panel, click on a pallet.
-
To edit the part-stack on a pallet (the Stack panel), click on the blanks lying on the pallet.
-
To edit the gripper position on the blank (the Gripper panel), click on the gripper.
-
To edit the suction cup configuration of a gripper (the Suction panel), click on one of the suction cups.
-
To edit the imaging positions (used by the fine-position recognition system), click on the camera.
In addition, all these different panels have up/down navigation links leading to the other panels in a logical sequence:
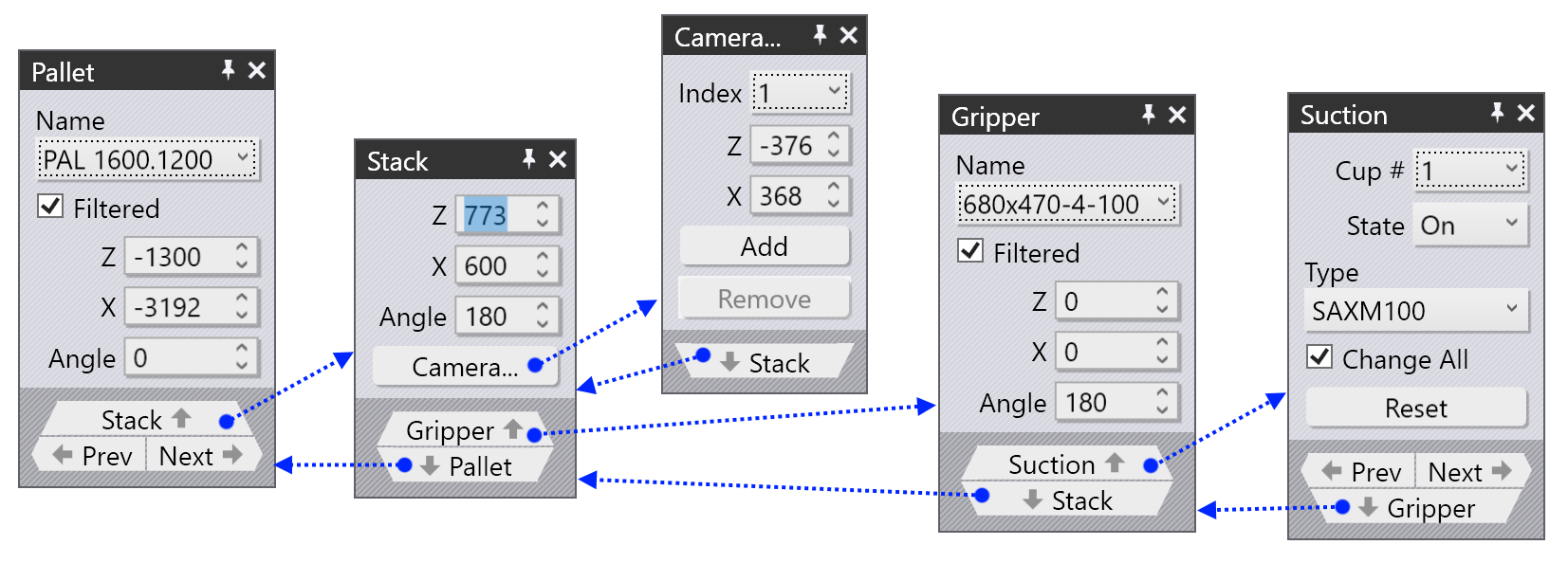
Pallet Panel
The Pallet panel is used to select a pallet and position it in the cell. You can open this panel by just clicking on a pallet; Flux will also position the simulation timeline so that the robot is posed at the point of picking up the part from the pallet.
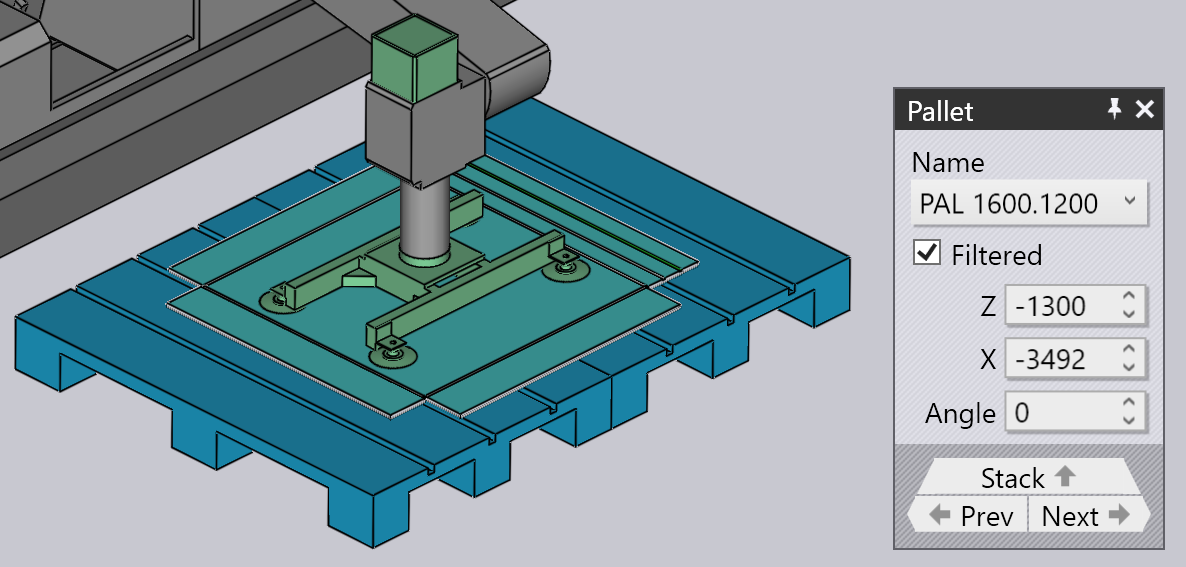
-
Use the Name drop down list to select a different pallet. Normally, only pallets that are usable for this blank are listed, but you can turn off the Filter check and then all available pallets are listed.
-
Moving the mouse over a name in the names list displays a quick summary of that pallet, along with a thumbnail:
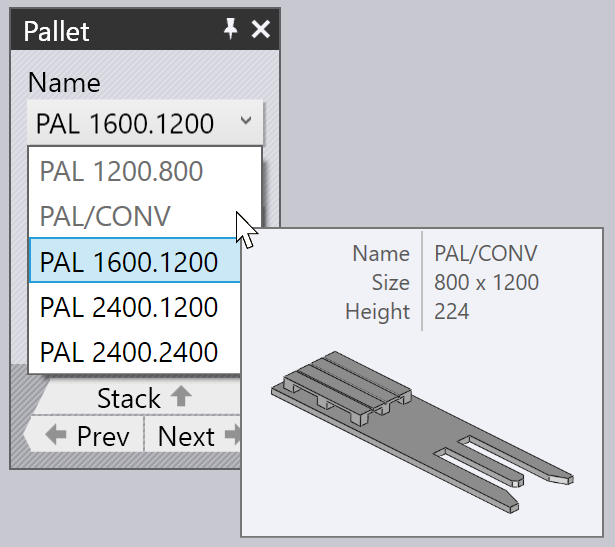
-
Use the Z and X inputs to position the pallet in the cell coordinates, and use the Angle input to rotate the pallet. As you move or rotate the pallet, the part stack on the pallet, and the gripper/robot all follow the movement.
-
Use the Next and Prev buttons to navigate to the other pallets in the cell; for example the pallet with the part-unload positions.
-
Use the Stack navigation button to edit the position of the part-stack on the pallet.
Stack Panel
The Stack panel is used to edit the position of the part-stack on the pallet. You can open this panel directly by clicking on the stack of blanks lying on the pallet. (You can also access it using the Stack link from the Pallet panel).
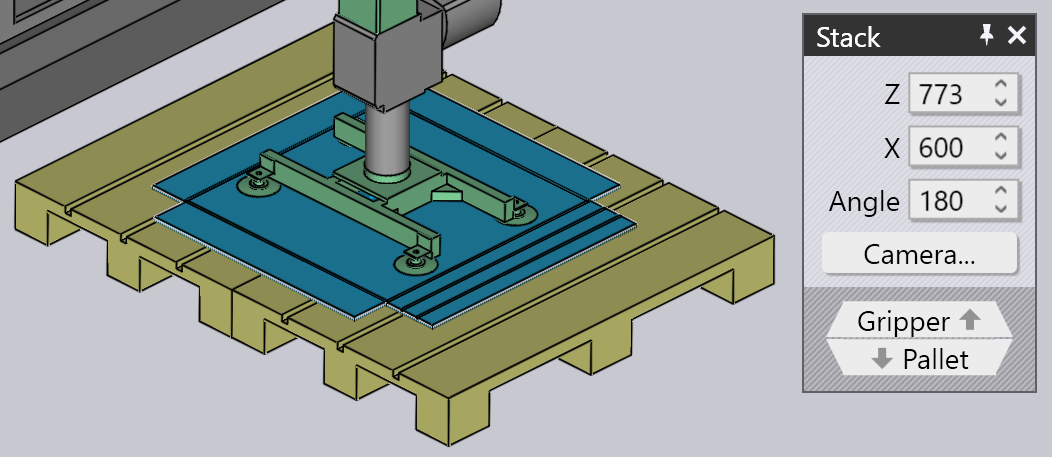
-
Use the Z and X inputs to position the stack on the pallet; these coordinates specify the center of the part, relative to the corner of the pallet, and are in the pallet’s local coordinate space.
-
Use the Angle input to rotate the part around in the pallet.
-
Use the Flip toggle to flip the part over. Note that this will usually mean that an additional regripping operation is necessary before the first bend can be processed.
As the part is moved around on the pallet, the gripper remains stuck to the part and the robot follows the movements.
Gripper Panel
The Gripper panel is used to select a different gripper, or to change the position and orientation at which the gripper picks up the part.
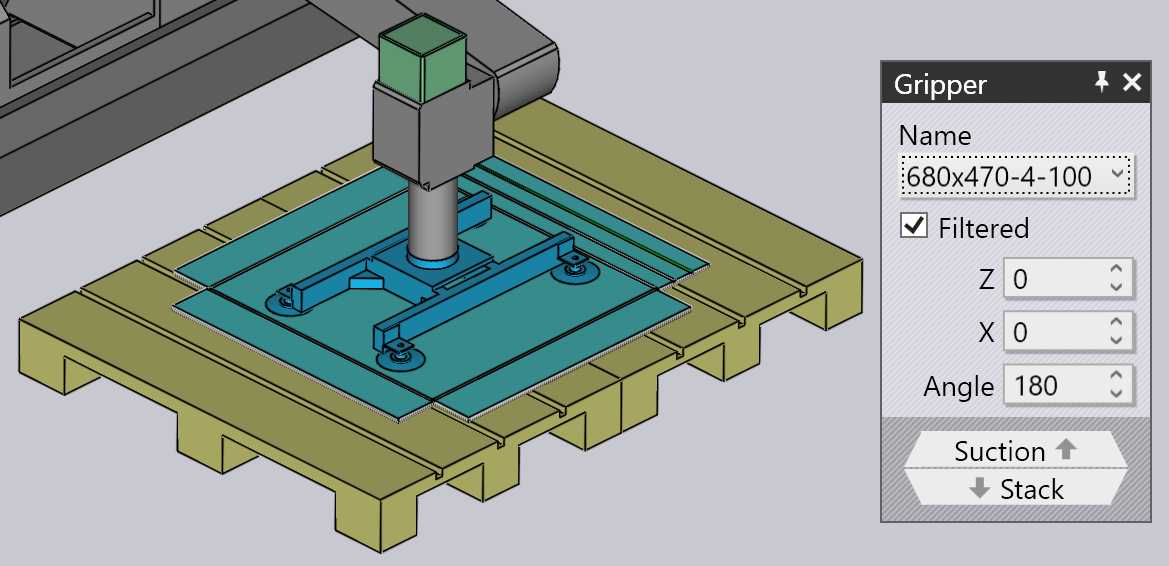
-
Use the Name drop down list to select a different gripper. Normally, only grippers suitable for this part are displayed (based on gripper size and payload), but you can turn off the Filter check and then all the grippers are listed.
-
Moving the mouse over a name in the grippers list displays a summary of that gripper, along with a thumbnail:
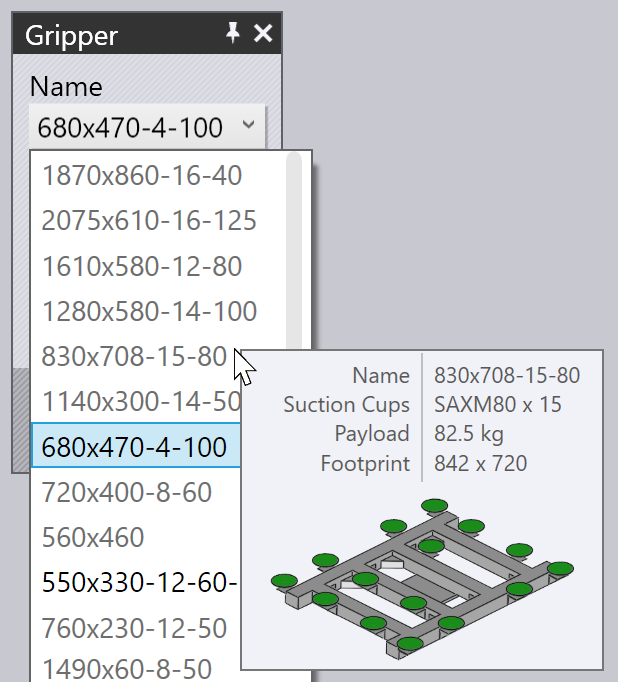
-
Use the Z and X inputs to move the gripper-center relative to the part-center, and use the Angle input to rotate the gripper, relative to the part’s orientation.
-
Use the Suction link to switch to a fine-editing of the gripper (selecting different suction cups, switching cups on/off).
Suction Panel
The Suction panel is used to configure the suction-cup layout of a gripper. You can open this panel by clicking directly on a suction cup, or by choosing the Suction link from the gripper panel.
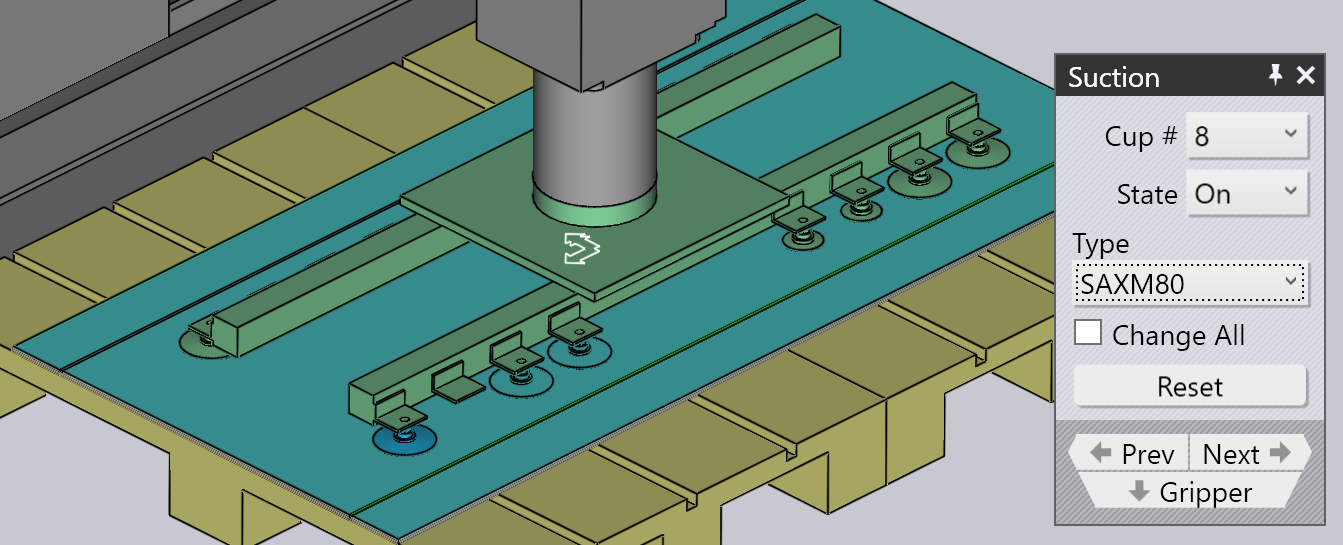
-
Use the Cup # choice to select a particular suction cup in the gripper, or use the Next and Prev buttons to navigate through the suction cups. The selected suction cup is highlighted in blue and can be edited.
-
Use the Type panel to change to a different type of suction cup. Usually, one changes all the suction cups in a gripper to the new type, but you can also mix-and-match suction cups by turning off the Change All button and then changing the suction cups. (Note that when you do this, the choice of suction cups will be restricted, since all the suction cups mounted on a gripper frame must have the same working height). The image above shows two of the suction cups replaced with smaller ones (SAXM50, instead of the default SAXM80).
-
For each suction cup, you can choose between three states - On, Off or Removed. See the description below for more details on this.
-
Use the Reset button to restore the gripper back to its original state - all suction cups are turned on, and are reset back to the default cup type that is defined in the gripper.
The default state for a suction cup is On, which means the suction cups is connected to the vacuum line, and helps in lifting.
If a suction cup lies over a hole in the part, you can change the state to Off, which means no vacuum. (This reduces the lift of the gripper, and changes the center-of-lift, which Flux takes into account to do gripper capacity checks). Note that the cup is still mounted in the frame, and participates in collision checks. Flux displays switched-off suction cups as wireframes, as you can see with two of the suction cups in the image above.
Finally, you can set a suction cup state to Removed, which means the cup has been removed from the frame in the actual machine. There is no lift from this cup, and it will not cause a collision. This is sometimes useful if a cup falls over a formed region, or causes a collision with the die or machine table during operation.
Camera Panel
The pickup process requires one or more images to be captured by the camera, and an image-processing system uses these images to estimate exactly where the part is on the pallet. Clicking on the camera mounted on the robot, or choosing the Camera navigation button from the Stack panel opens up the Camera panel. Flux also positions the simulation so the robot is in the pose required to capture the image:
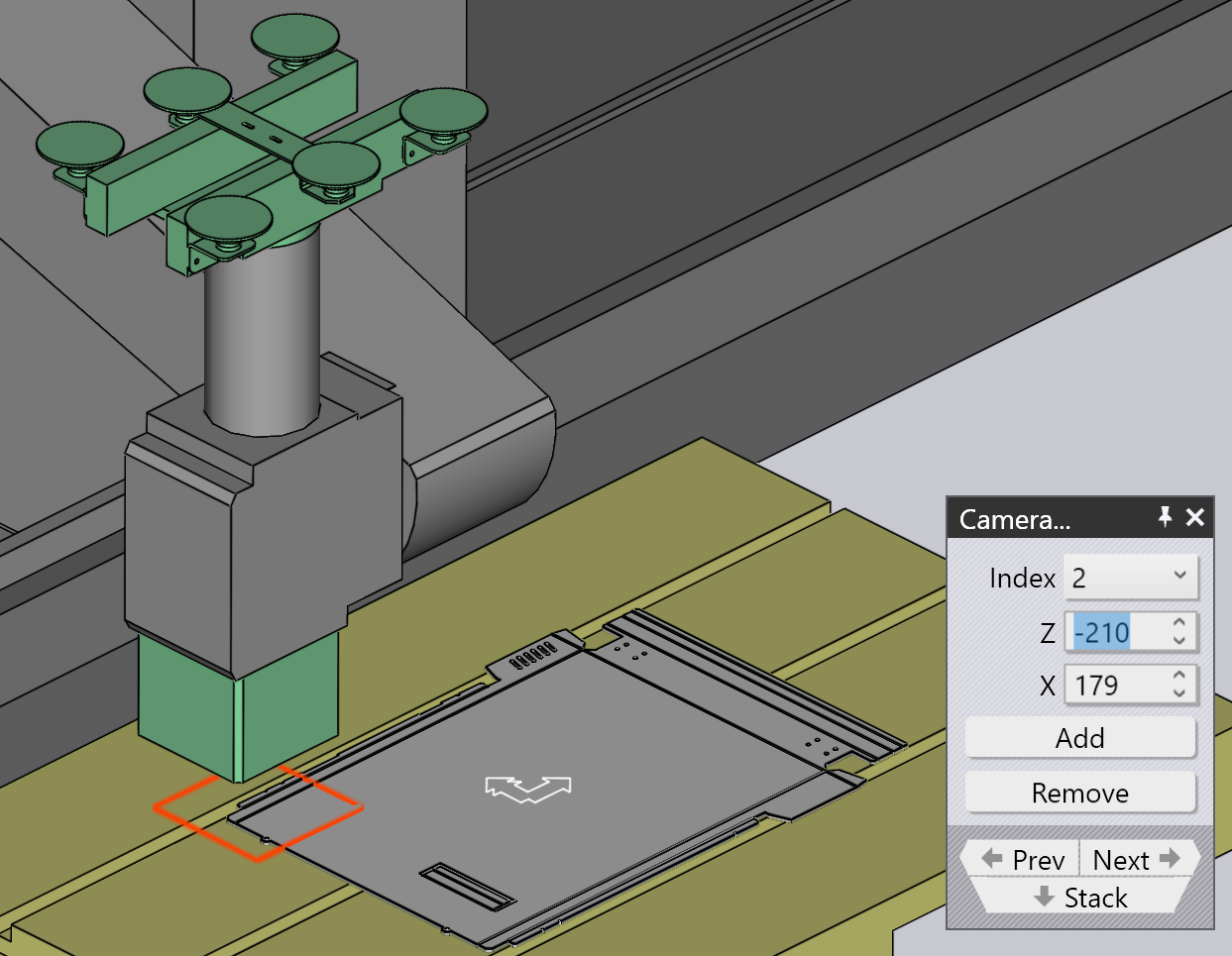
-
Use the Index list (or the Next and Prev buttons) to cycle through the various fine-recognition images being used for this part. As you do this, Flux displays an orange outline that shows the image-recognition zone on the part (see the image above).
-
Use the Z and X inputs to re-position this zone, to better include some features of interest that can improve the recognition accuracy.
-
Use the Add button to add an additional recognition image (up to 4), and use the Remove button to remove the current recognition image. During the simulation of the part-pickup, Flux shows the robot moving to each of these recognition areas with the camera down and pausing to acquire the image.